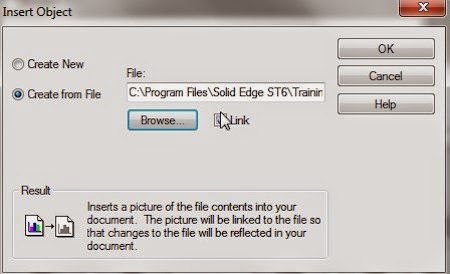Solid Edge - How to Extract the Executables
Downloaded from the
Siemens Site with ST7
Hi Edgers,
Did you know that you can extract the executables downloaded from the Siemens site for ST7? If you download the ST7 software, you can use a free product like 7-Zip (http://www.7-zip.org) to extract it and you can see all the files as they would appear on the DVD. This way you don’t have to run that executable and wait for it to unpack each time:
Did you know that you can extract the executables downloaded from the Siemens site for ST7? If you download the ST7 software, you can use a free product like 7-Zip (http://www.7-zip.org) to extract it and you can see all the files as they would appear on the DVD. This way you don’t have to run that executable and wait for it to unpack each time:
- Download and install
7-Zip (http://www.7-zip.org)
- Open 7-Zip
- Navigate to the location of the
download for ST7
- Click the extract
button, choose a location then click OK:
5. See the folders the same way as the
DVD:
Madison Rye
Application Engineering Manager
Ally PLM Solutions, Inc
Ally PLM Solutions, Inc
Want more tips? Sign up HERE to receive our Tip of the Week.