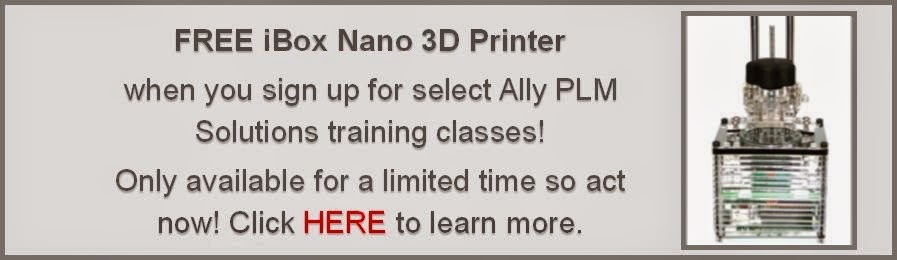Solid
Edge Tip of the Week
March
27, 2015
|
Solid
Edge - Enabling Bump Maps and Textures
|
In this week's Ally PLM Tip of the Week we will point out the
options that need to be in place in order to view Textures and Bump maps on a
model.
1) These first options can be found in View Overrides. The View Overrides command is located on the View tab in the Solids Group. The Textures, High-quality and Bump maps boxes need to be checked:
2) You must also have
the Render mode set to either Smooth Shaded or Smooth with VHL Overlay:
3) Finally, you must
have the High Quality Rendering command enabled. This command can also be
found in the View tab and in the Solids Group:
Without these options
enabled, you are unable to see bump maps and textures that are applied to the
model.
Nathan
Pfeiffer
Application
Engineer
Ally
PLM Solutions, Inc.
Want more
tips? Sign up HERE
to receive our Tip of the Week.
Register
for upcoming free Solid Edge webinars or learn more about
Ally PLM Solutions.
|